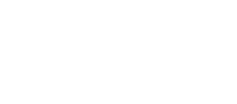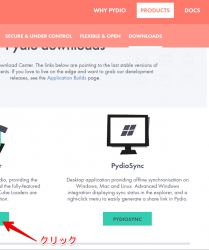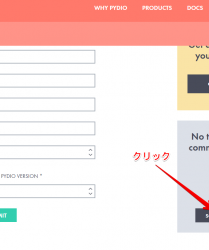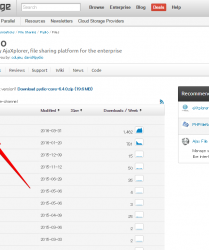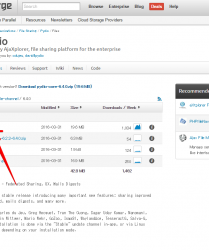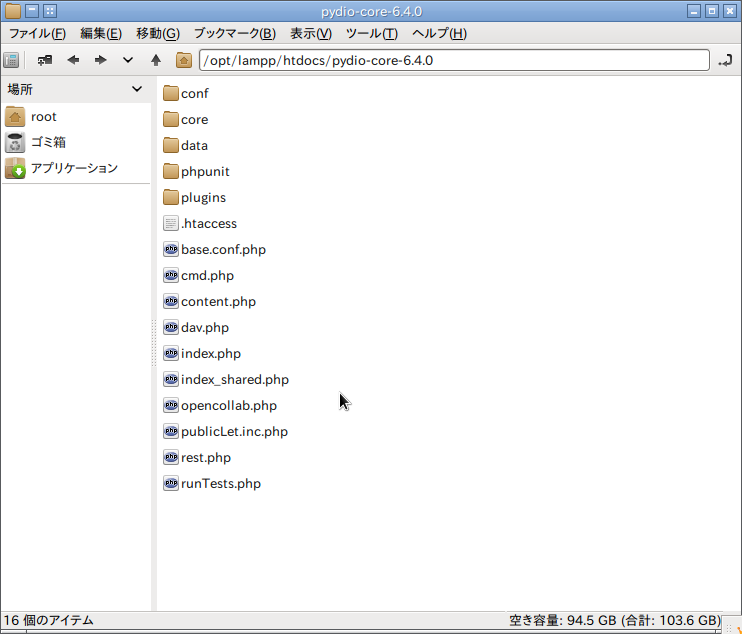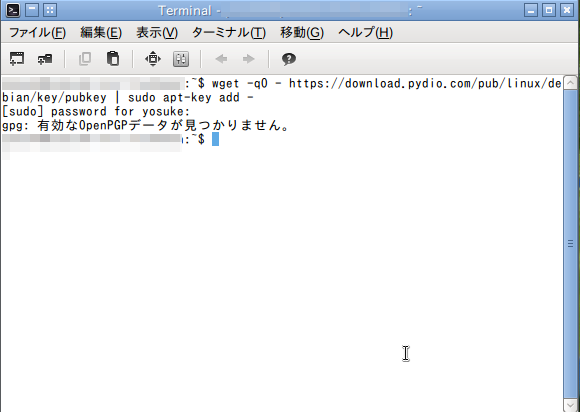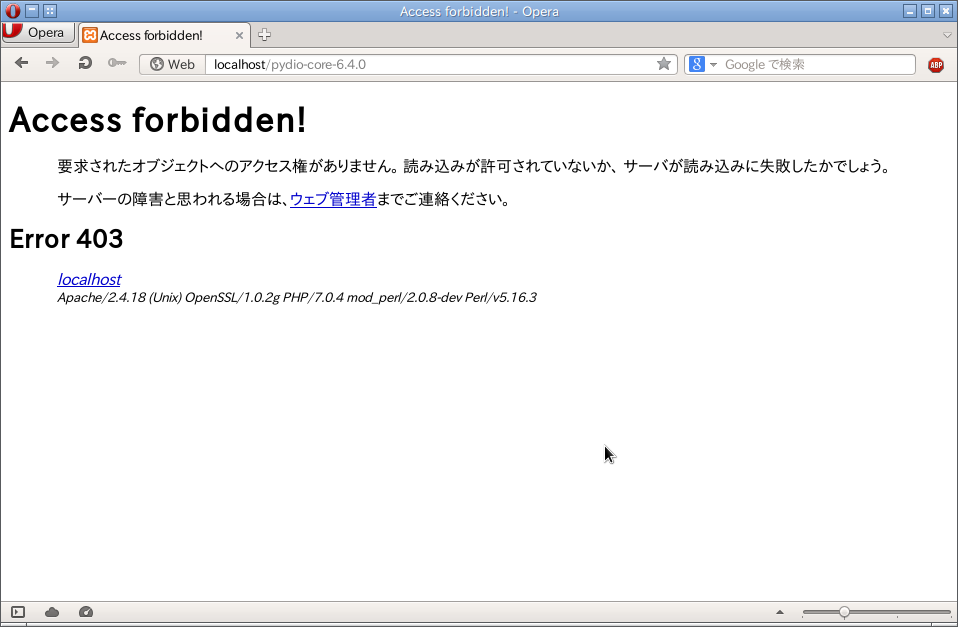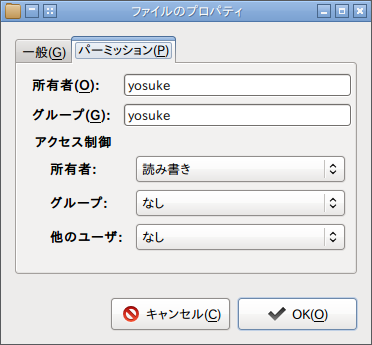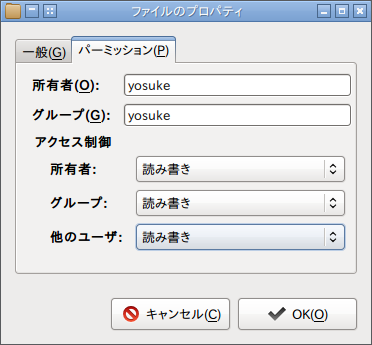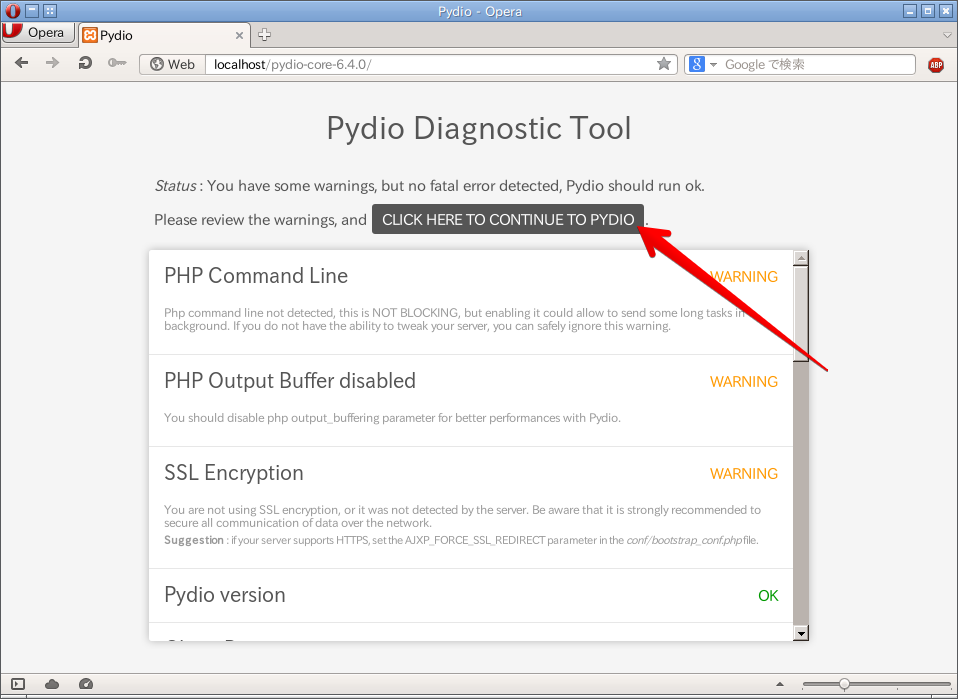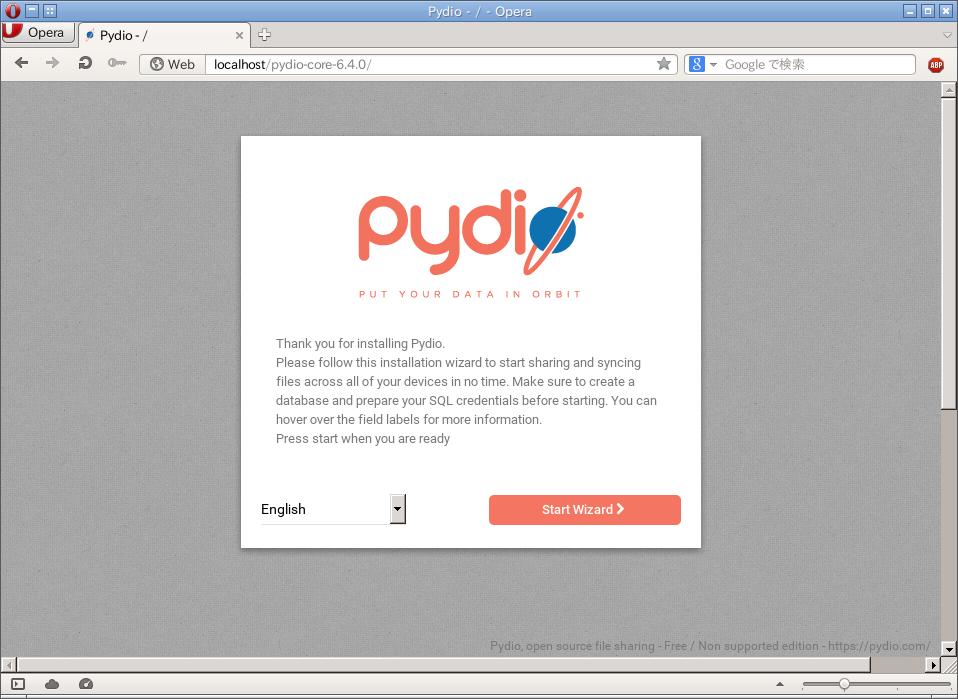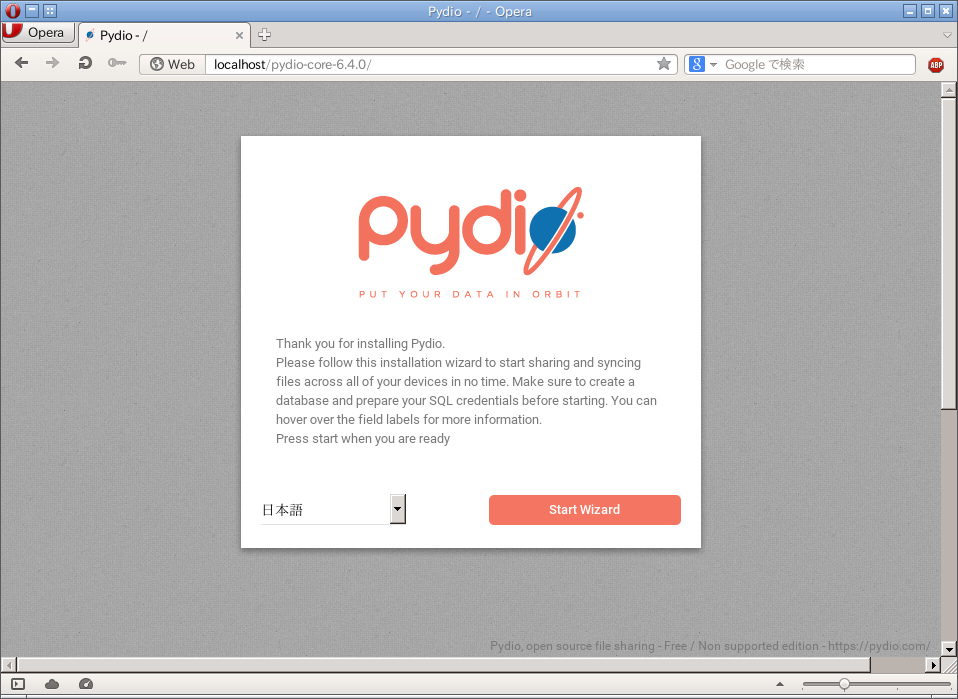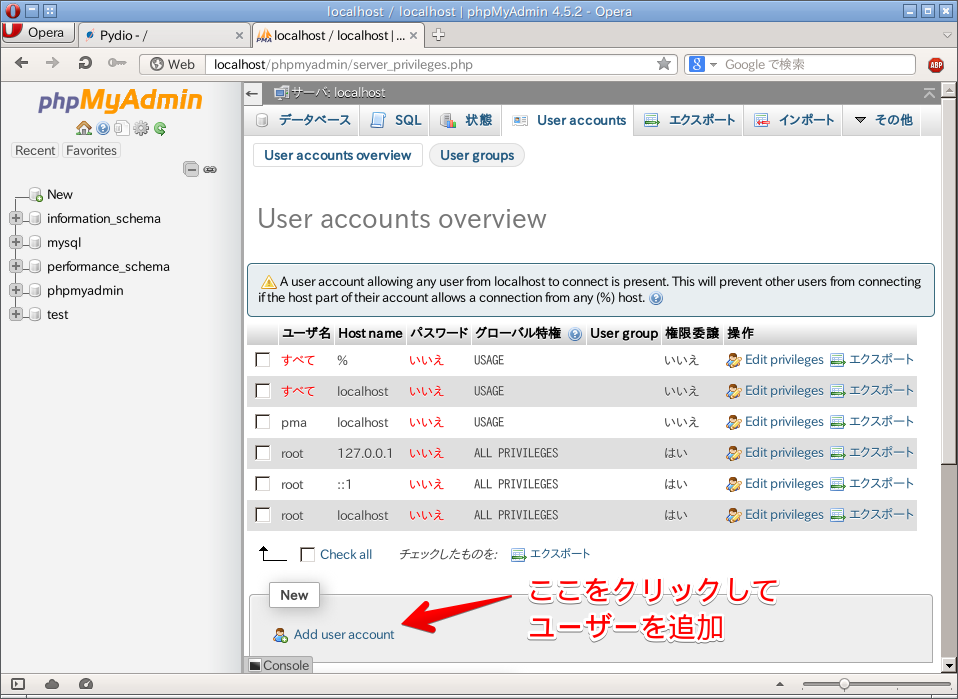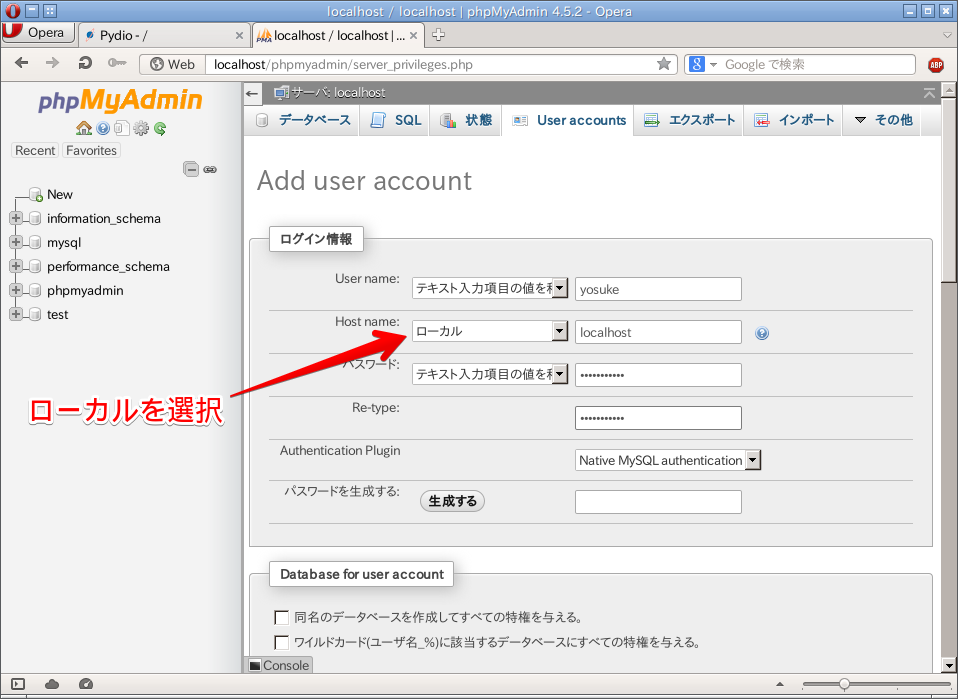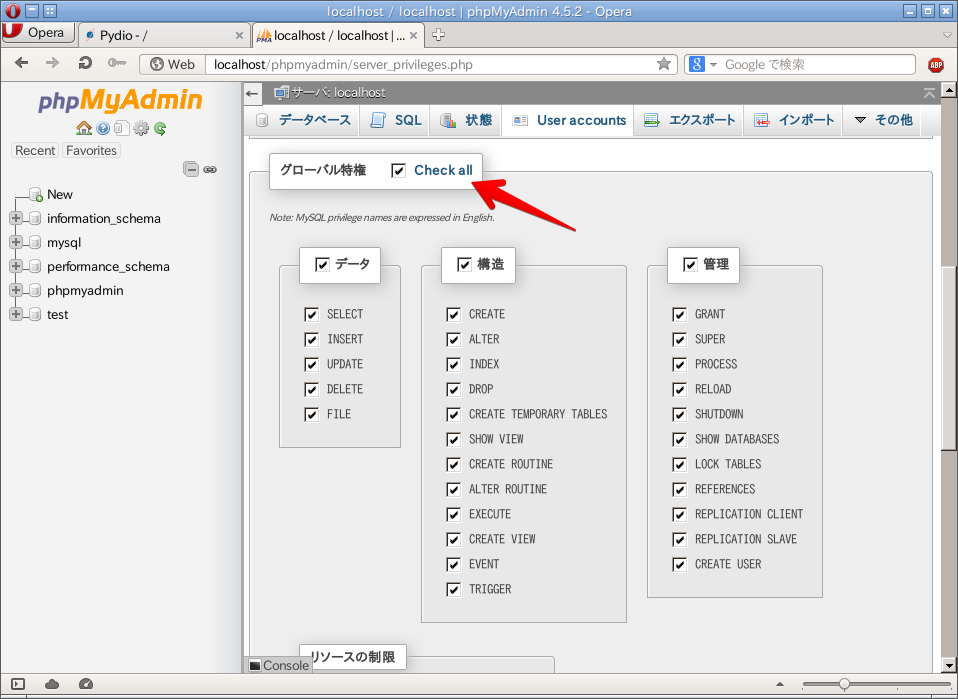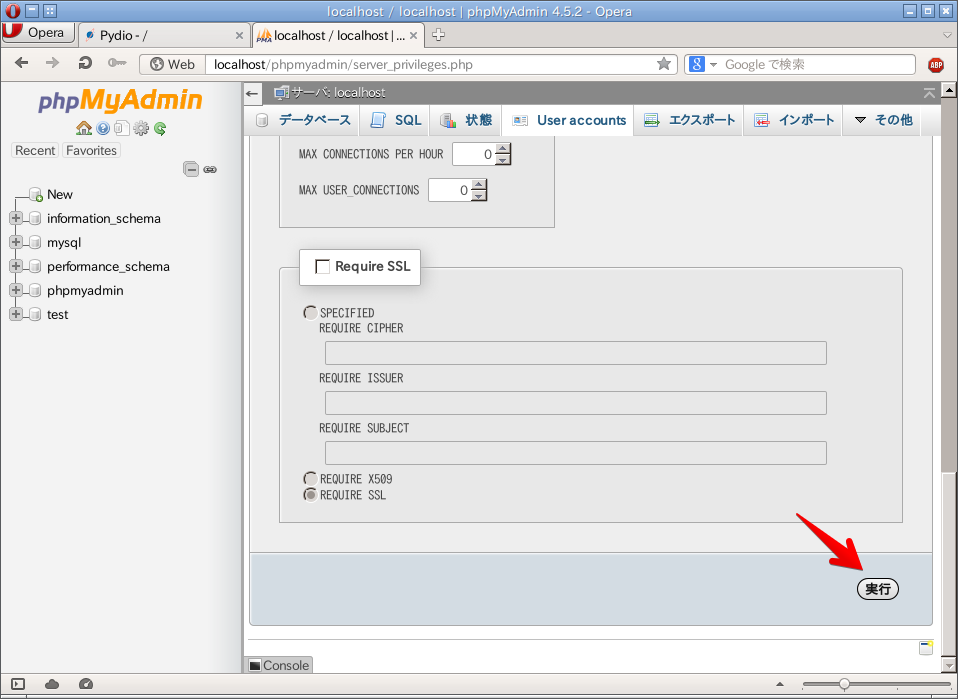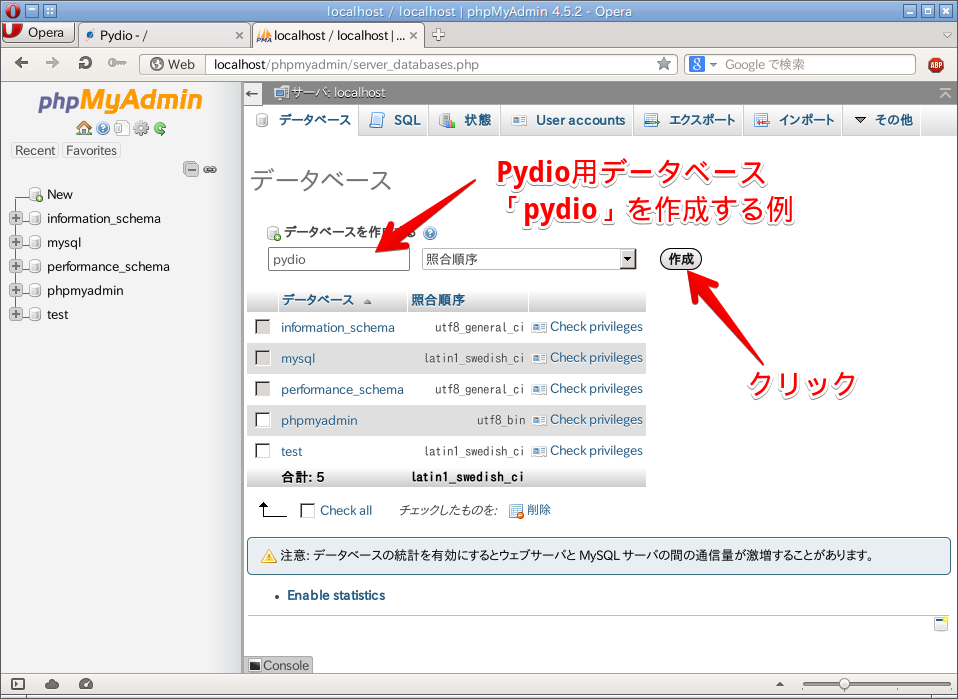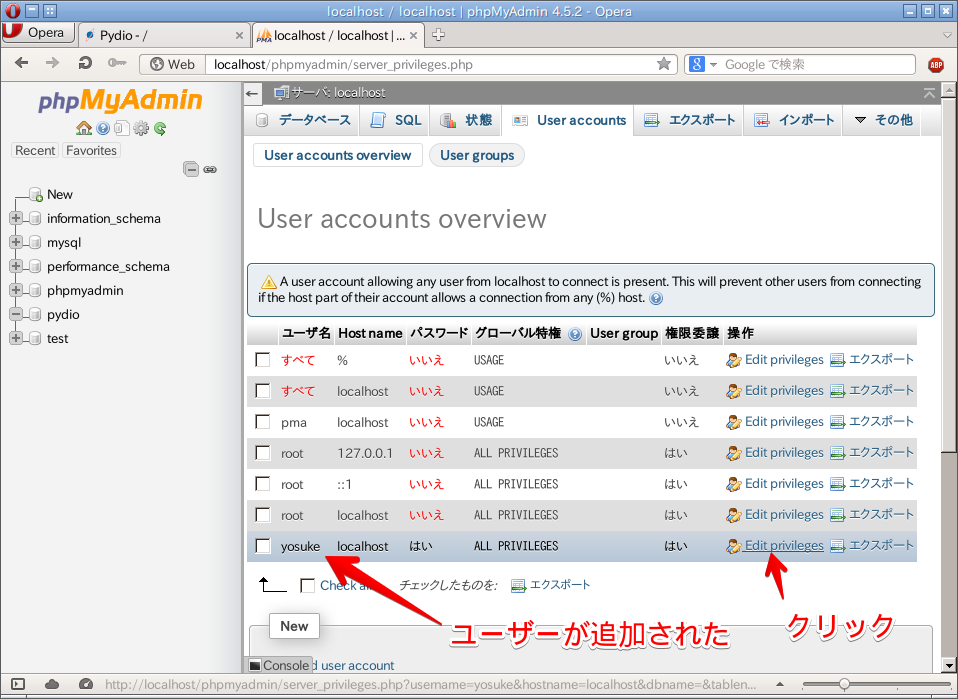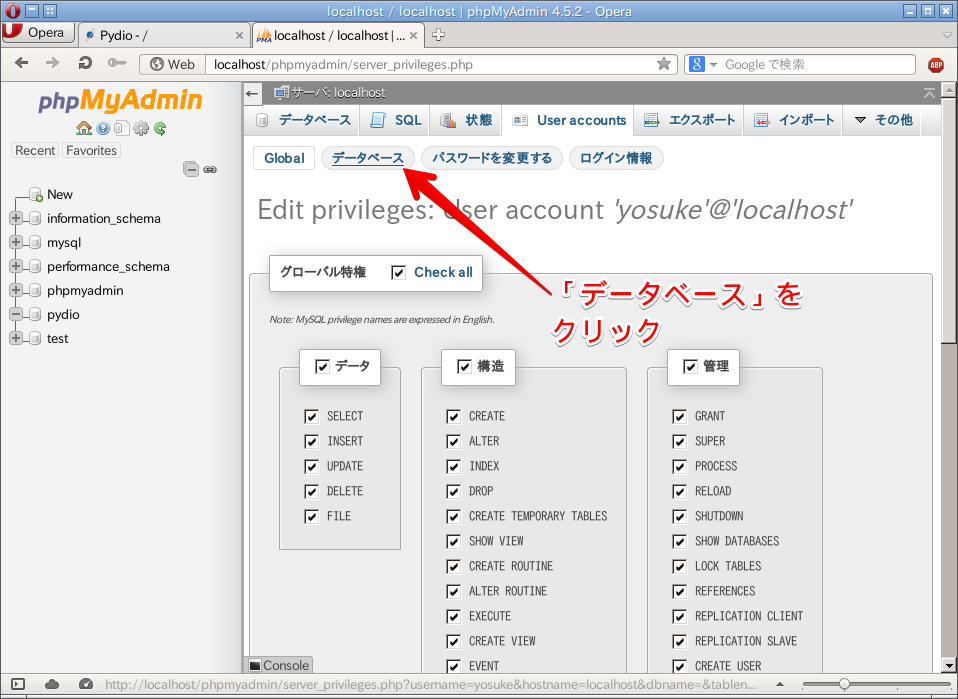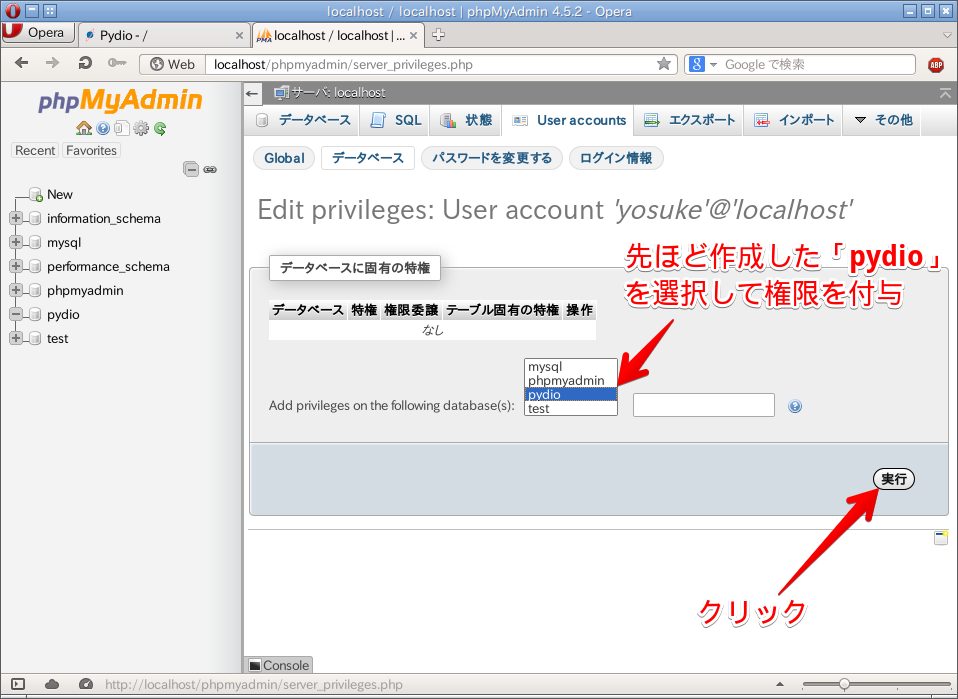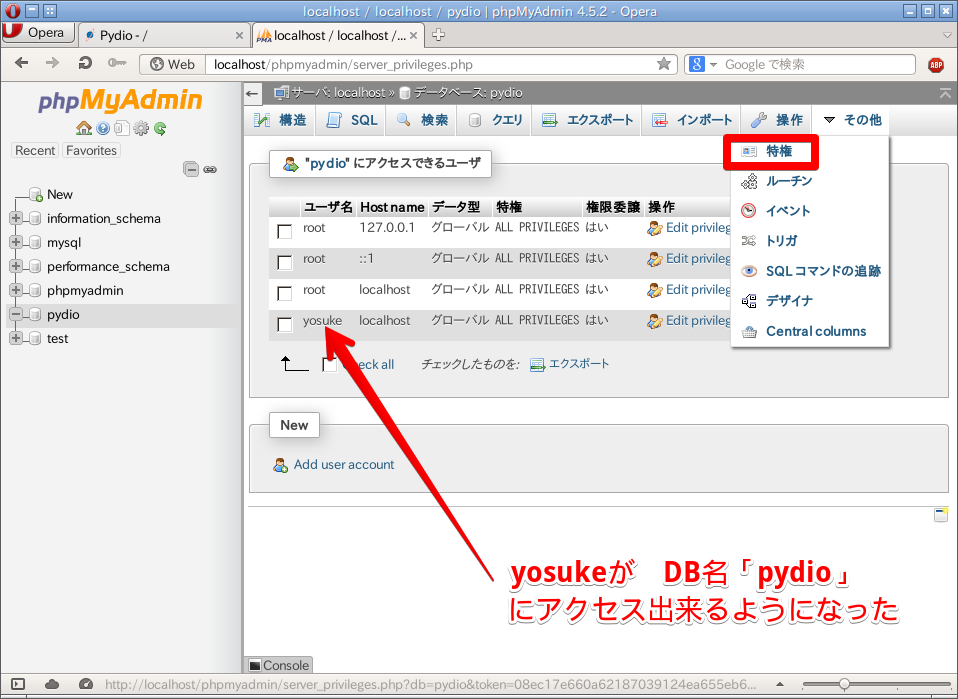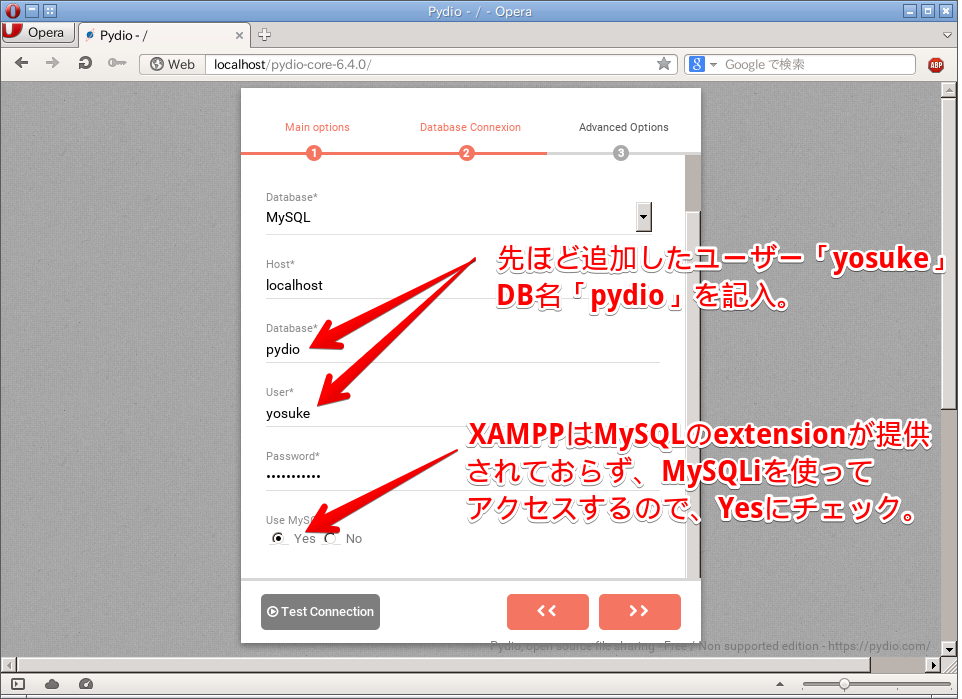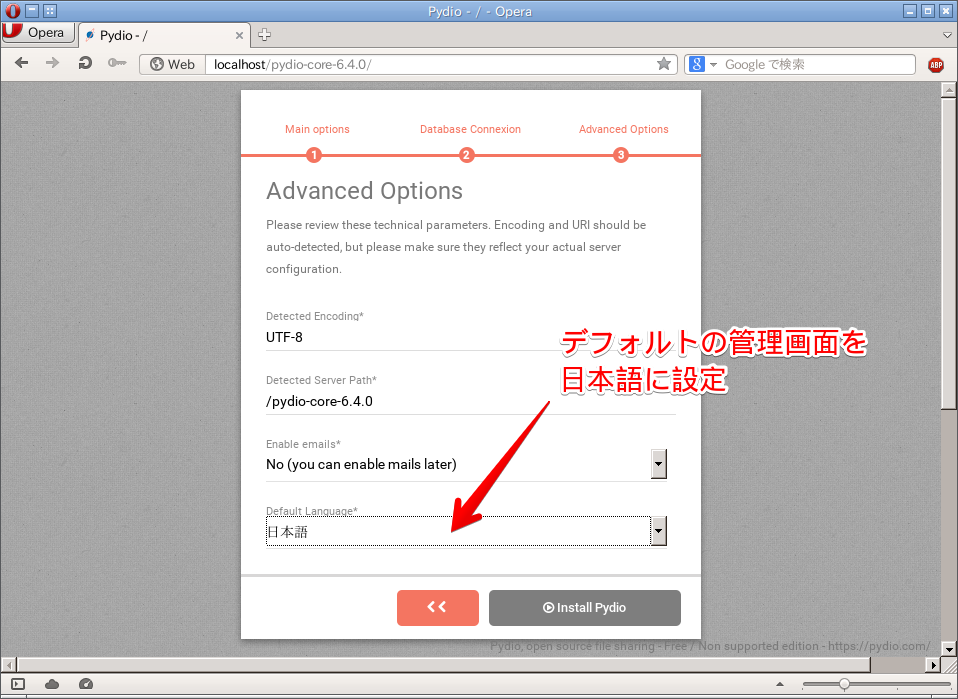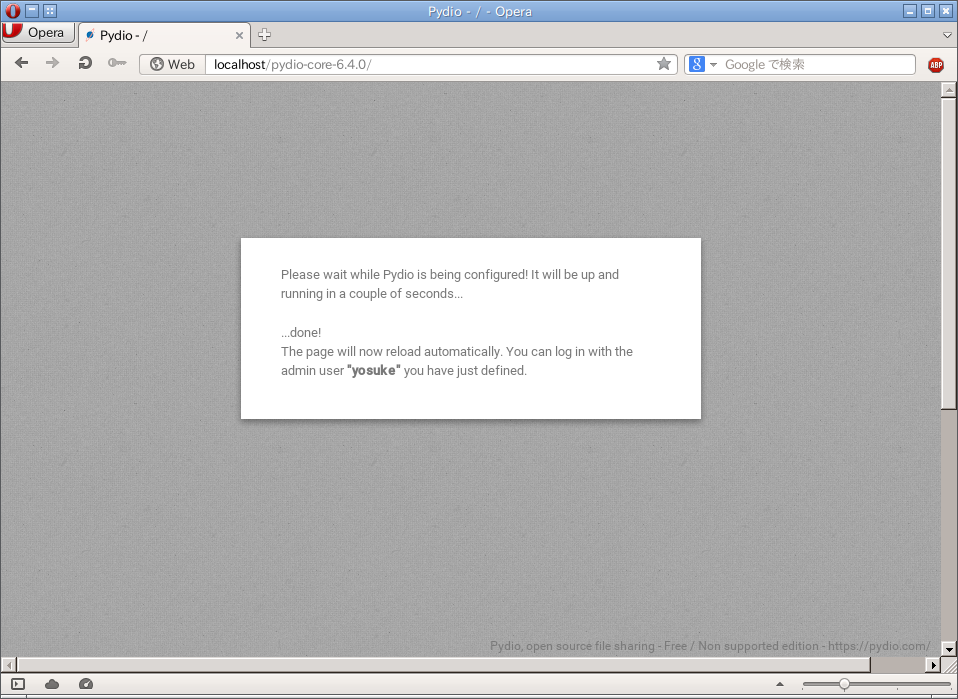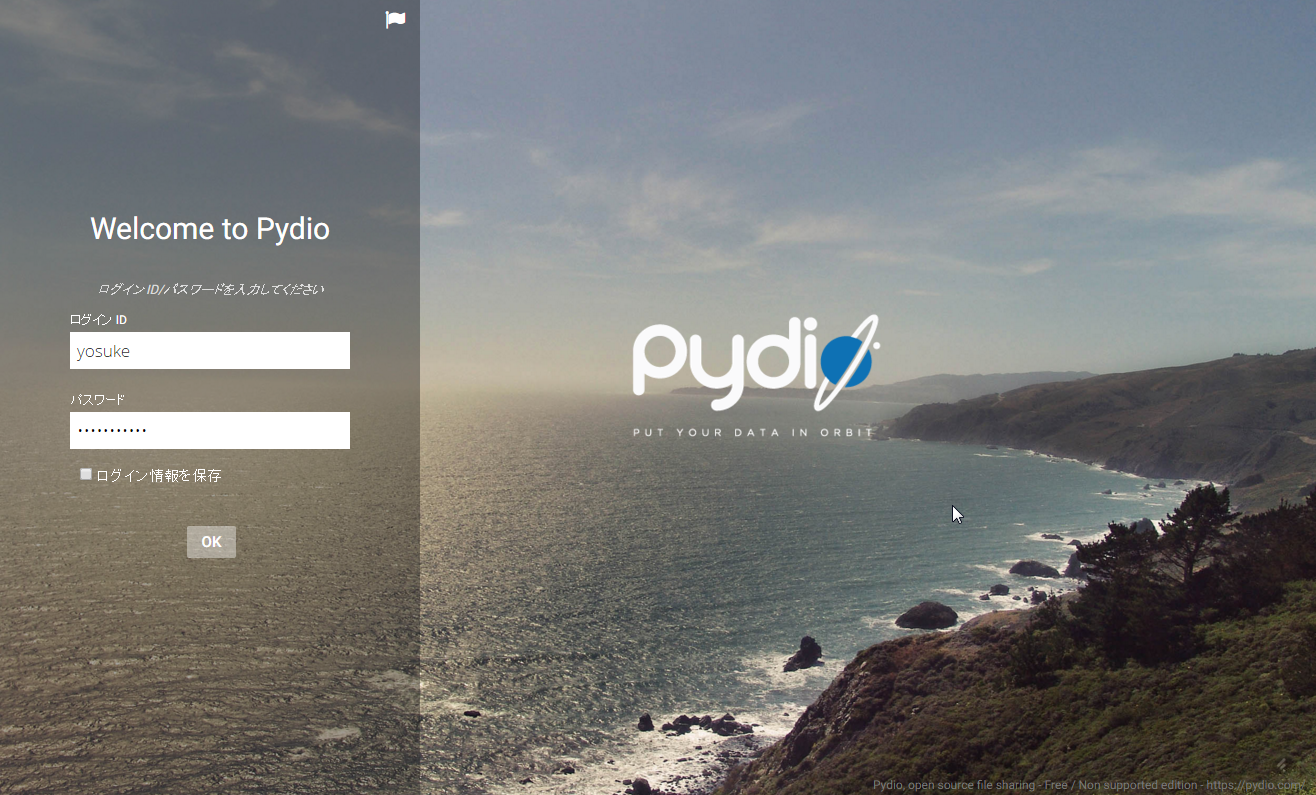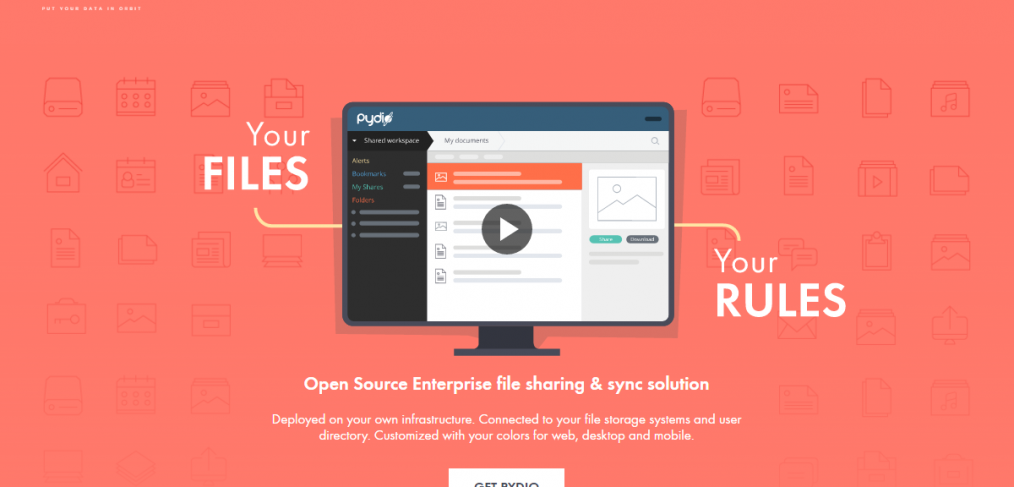
XAMPPテストサーバー環境にPydioをインストールするメモ。
こんにちは!
サイト管理人のYosukeです。
Pydioは、昔はAjaxplorerという名前でリリースされており、
ウェブサーバーを通じてPHPとMySQLベースで動作するリッチクライアントブラウザです。
ビジュアル的に綺麗な管理画面から、テキストファイルやオフィスファイルを閲覧したり、
イメージビューア、音楽ファイルの再生、ファイルのアップロードなどが可能と、
多機能なサーバーアプリケーションツールです。
一応多言語対応なのですが、日本語化出来る部分はほんの少しだけといったところです。
下記デモサイトで試してみる事ができます。(ユーザー:demo / パスワード:demo)
個人用途で使う場合、SSHやVNC、FTPやSambaがあれば必要性を感じないところは否めませんが、
今回XAMPP環境にインストールしてみたので、その手順を紹介してみたいと思います。
※XAMPPがインストール済みである体で話を進めていきます。
Pydioのダウンロード・展開
オフィシャルサイトは下記URLになります。
サイト上から、Pydioをダウンロードするには、下記の流れでアクセス。
[ PRODUCTS ] > [ DOWNLOADS ] より、画像の手順に沿って Sourceforgeからダウンロード。
ダウンロードした pydio アーカイブを
/opt/lampp/htdocs/pydio-core-6.4.0 に解凍してみました。
※上記は一例なので、実際の展開場所はXAMPPのウェブディレクトリのパスが通った任意のパスに置換えて下さい。
いっぽう、他の方法でのインストール方法も紹介されていますが、
下記のように、エラーが出てリポジトリに追加できず。。
仕方ないので、諦めました。
Pydioをブラウザで表示する
設置が完了したら、http://localhost/pydio-core-6.4.0 と入力します。(URLは任意)
このように表示される場合は、パーミッションの問題です。
ダウンロードの時に、zip圧縮アーカイブをダウンロードしたので、.tar.gz形式のアーカイブをダウンロード
したなら、こういうエラーは出ないかもしれません。
chmod -R 755 などに変更しておくと良いですが、ローカル限定の自分用なので 777(読み書き) に変更しました。
なし → 読み書き へ変更。
サブディレクトリも全て変更しました。
これで正常にアクセス出来るようになるはず。
インストールを進めていきます。
Pydio Diagnostic Tool という最初のセットアップ画面でいくつか WARNING が出ていますが、
WARNINGでも動作しないわけではないし、ローカル限定の自分用なので無視して進めます。
最初の画面で、とりあえず「日本語」を選択しておきました。
English → 日本語 へ変更。
※クライアント側とサーバー側のファイルのやり取りで時間をどう取り扱うか…?違うかも。。
Pydio用のデータベースのセットアップ
MySQLのデータベースが必要になるので、あらかじめ設定しておく必要があります。
※既存のデータベースを使用する場合やユーザーを追加済みの場合は下記の設定は不要です。
phpMyadmin からデータベースやユーザーを追加すると楽ちんですので、これを使って設定します。
やりたい事
- ユーザーの追加 : yosuke
- データベースの作成 : pydio
- データベース「pydio」 に ユーザー「yosuke」のアクセス権限を付与。
ユーザーの追加
phpMyadmin の、User accounts からユーザーを追加。
Add user account より、項目記入。 「Host name: 」は ローカル を選択。
ユーザー名とパスワードを入力。(pydioのインストール時に使用しますので覚えておきます)
Check all で、全ての権限を付与しました。
ほかは特に選択せず、実行。
これでユーザーの作成は完了です。
データベースの作成
次にデータベースの作成は、左のツリーメニューの「New」をクリックして、pydio と打って作成。
これでデータベースの作成は完了。
データベースにユーザー権限を付与
作成したデータベースにユーザー権限を付与していきます。
phpMyadmin の、User accounts を開くと、先ほど追加したユーザーがあるはずです。
Edit privileges をクリック。
データベースをクリック。
先ほど作成したデータベース「pydio」を選択して「実行」。
これで、データベース「pydio」にユーザー「yosuke」のアクセス権限が付与されました。
一応、左側のツリー、「pydio」をクリックし、「特権」からその内容を確認する事ができます。
Pydioのインストール設定作業(続き)
データベースまわりの設定が完了したので、Pydioのインストールの続きをやっていきます。
phpMyadmin で追加したユーザー、データベースを入力して 「>>」をクリック。
日本人なので、「日本語」を選んで、「Install Pydio」をクリック。
インストール完了までほんの少し待ちます。
インストールが完了したら、linuxBeanのブラウザから http://localhost/pydio-core-6.4.0 と入力すると…
Pydioの管理画面が表示され、インストールが完了しました。
管理画面には最初に設定した、Pydio用のユーザー名とパスワードを入力して、
入室が問題なく出来る事を確認しておきましょう。
これで作業は完了です。
最後に
Ajaxplorer は、以前VPSを借りて ISPConfig と併用していたので、使い勝手とか
だいたいの事は知っていましたが、以前よりもビジュアル的にかなり刷新された印象です。
今回はインターネットに公開する目的ではないので、パーミッションやSSLの設定など
何も気にせずやっていますが、ホスティング先やVPSなどで運用する場合は、
セキュリティ的に必須になりますので、またその機会があれば掘り下げてインストール
記事を書いてみようと思います。