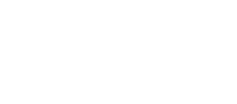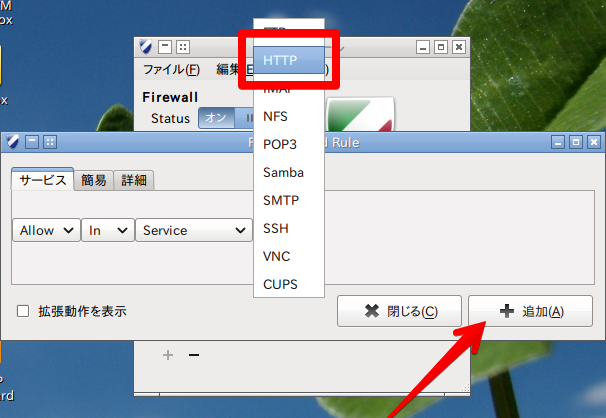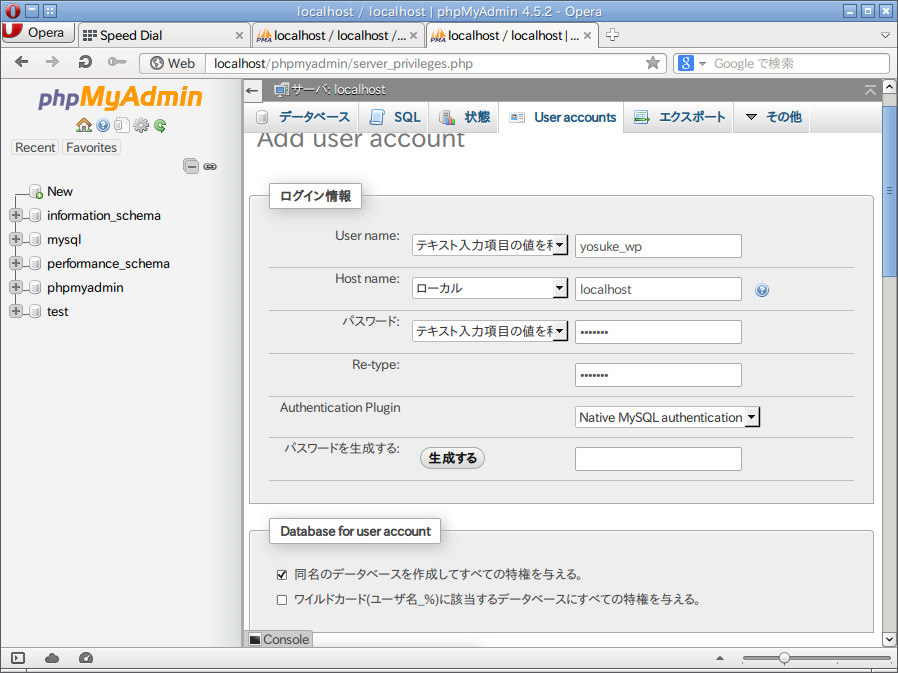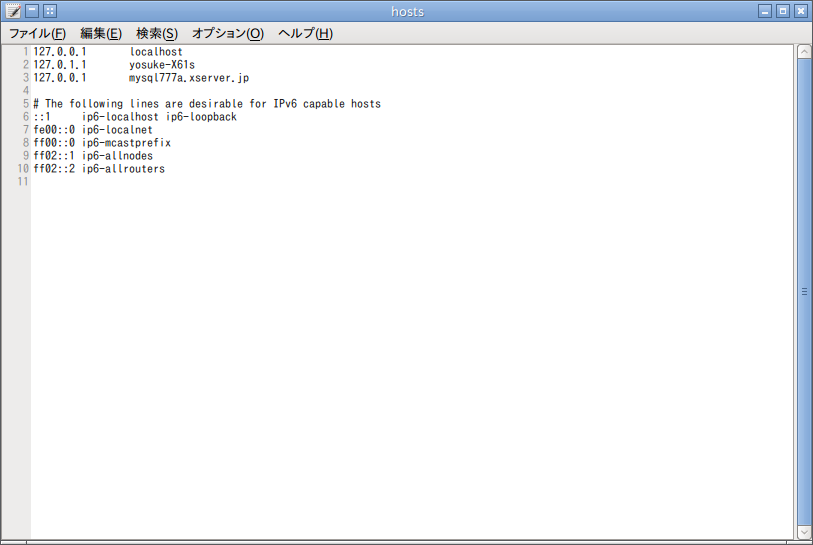XAMPPでバーチャルホスト、MySQLの設定、WPテスト環境構築。
こんにちは!
サイト管理人のYosukeです。
先日、linuxBeanにWPテスト環境XAMPPをインストールしました。
XAMPP(LAMPP)環境構築はオーソドックスというか古臭い感がある反面、
枯れている分、設定まわりでネットからの情報を入手しやすいのが利点。
サーバーウェアのメンテナンスや設定の煩わしさはありますが、
WPを動かす為に設定すべき事はそこまで難しくないので、早速進めていきたいと思います。
※設定ファイルの編集にあたり「~行目」とした部分は、XAMPPのバージョンにより異なりますのでご了承下さい。
今回、「XAMPP 7.0.4」をもとに編集しています。
目次
ウェブサーバー側の設定
ファイアウォールの設定
ローカルアクセス出来るように80番ポートの開放。
httpd.confの編集
XAMPPの場合、/opt/lampp/etc/httpd.conf になります。
※Leafpad(root)でもnanoでもvimでもエディタであれば何でも構いません。使いやすいもので開きます。
バーチャルホストを有効にするために487行目あたり httpd-vhosts.conf をコメント。
# Virtual hosts Include etc/extra/httpd-vhosts.conf
これでApacheのバーチャルホスト機能(httpd-vhosts.confの読込)が有効になりました。
httpd-xampp.confの編集
デフォルトではホストPC以外からのアクセスに制限がかけてあり、
例えば、ホストPC以外からphpmyadminにアクセスしても、上記のようになってしまいます。
なので、これを変更するために、/opt/lampp/etc/extra/httpd-xampp.conf を編集します。
ホスト以外からアクセス出来るように18行目あたり Require local をコメントアウト。
<Directory "/opt/lampp/phpmyadmin">
AllowOverride AuthConfig Limit
# Require local
ErrorDocument 403 /error/XAMPP_FORBIDDEN.html.var
</Directory>
これでホスト以外からphpmyadminなどにもアクセス出来るようになりました。
httpd-vhosts.confの編集
/opt/lampp/etc/extra/httpd-vhosts.conf を開きます。
バーチャルホストを有効にしたので、ホスト、ローカルからドメインアクセス出来るように下記を追記します。
ホストPCからはlocalhost、クライアントPCからはX61sでダッシュボードにアクセス出来るようにしました。
<Directory *> AllowOverride All Require all granted </Directory> <VirtualHost *:80> DocumentRoot "/opt/lampp/htdocs" ServerName x61s </VirtualHost> <VirtualHost *:80> DocumentRoot "/opt/lampp/htdocs" ServerName localhost </VirtualHost> <VirtualHost *:80> DocumentRoot "/home/yosuke/e-creators.info/public_html/gama" ServerName gama.e-creators.info </VirtualHost>
x61s、gama.e-creators.info などはお使いの環境に合わせて適宜編集が必要です。
データベースサーバー側の設定
rsyncで同期中の wp-config.php の設定をいじらないで済むよう、本番環境とXAMPPのデータベースを合わせるために
phpmyadminで、本番環境と同じユーザー/データベースを追加します。
Host name:(ホスト名)は、localhost にします。
ユーザー名とデータベース名が異なる場合は、それぞれ作成した後で権限を付与します。
WPサイトを表示するためには、作成したデータベースにSQLファイルをインポートして下さいね。
エックスサーバーの場合
データベースサーバーがWWWサーバーとは別(localhostではない)の場合は、
/etc/hostsに、127.0.0.1 mysql777a.xserver.jp などを追記しておきます。
ローカルPC側のhostsファイルの編集
最後に、ローカル側からドメイン名でテストサーバーに接続出来るよう、hostsファイルに追記します。
自分の場合は、Windows7なので、C:\Windows\System32\drivers\etc\hosts になります。
管理者権限でないと編集できないファイルなので、スタートメニューの検索窓に
notepad C:\Windows\System32\drivers\etc\hosts
と打って、CtrlキーとShiftキーを同時に押しながら、Enterキーを押すと管理者権限で編集できます。
192.168.0.50 gama.e-creators.info
これを1行追加して、保存して閉じます。(テスト環境のローカルIPが192.168.0.50の場合)
これで全ての設定は完了です。
最後に、linux側からXAMPPコントロールパネルやコマンドから、Apacheを再起動させて設定を再読込しましょう。
考察、その他アドバイス
XAMPPコントロールパネルのショートカットをデスクトップに配置
XAMPPコントロールパネルは少しわかりにくい場所にあり、いちいちコマンドで呼出しするのは面倒です。
XAMPPコントロールパネルをデスクトップにショートカットとして配置したい場合は、
Leafpadなどで、XAMPP ControlPanel.desktop などとファイル名を付けて、
[Desktop Entry] Type=Application Name=XAMPP ControlPanel Exec=gksudo /opt/lampp/manager-linux.run Icon=text-html
上記のように書込み保存すると、デスクトップにショートカットが作成されて便利かもしれませんね。
クライアント側(Windowsの場合)のhostsファイルの編集
あと、クライアントPCからテスト環境に接続するときに、hostsファイルを変更しましたが、
これをやめたい(本番環境に接続するように戻す)場合は、#でコメントアウトします。
#192.12.0.50 gama.e-creators.info
ですが、これもテスト環境と本番環境を行ったり来たりする場合には結構面倒ですので、
HostXpert というhostsを編集するためのソフトウェア(英語)を利用すると便利かもしれません。
本家サイトは既に閉鎖されているのですが、Softpediaよりダウンロード可能です。
自分も使っていて結構オススメです。使い方は下記サイトが参考になると思います。
最後に
以上で、XAMPPでのWPテスト環境の構築が完成しました。
がまログのWordPressをバックアップする環境の構築と、バックアップ再現のためのテスト環境の構築は
しっかりやっておきたかったので、今回結構満足できるものが出来上がったかな~と思っています。
この記事を通じて、バックアップやWPの環境構築について、どなたかの参考になれば幸いです。